how to use fl studio 12
So if you're here, you're probably a beginner to FL Studio, or to music production in general, right?
Maybe you've loaded up the FL Studio interface and have thought to yourself:
"How the hell am I gonna learn all this?"
Let me tell you a sobering fact. Most 'producers' quit at this point, not wanting to put in the work to learn their DAW. They make excuses like this:
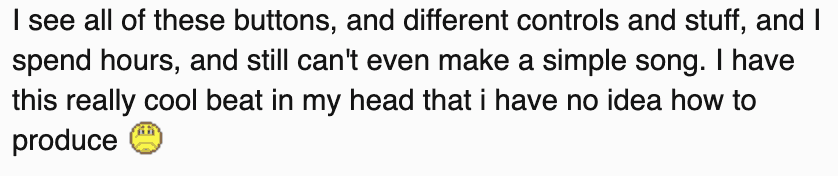
But you're here, wanting to learn this thing. So in this guide, we are going to break down the main features of FL Studio to get you making music in the least time possible.
But first, if you're a new producer, learning your DAW is only the first step. You need a comprehensive guide for learning electronic music.
That's why we created our FREE eBook – How To Make Electronic Music. You can download it below.
Note: We will be using the FL Studio 20 Producer Edition for this guide.
Free eBook: How to Make Electronic Music
Download our free eBook for new producers and get started on the right foot. If you're not sure where to go—this book will give you the roadmap.
Table of Contents
- General
- Browser
- Channel Rack
- Piano Roll
- Arrangement
- Mixer
- Settings + Other Features
Introduction/General
For most of you, FL Studio will look something like this when you first load it up.
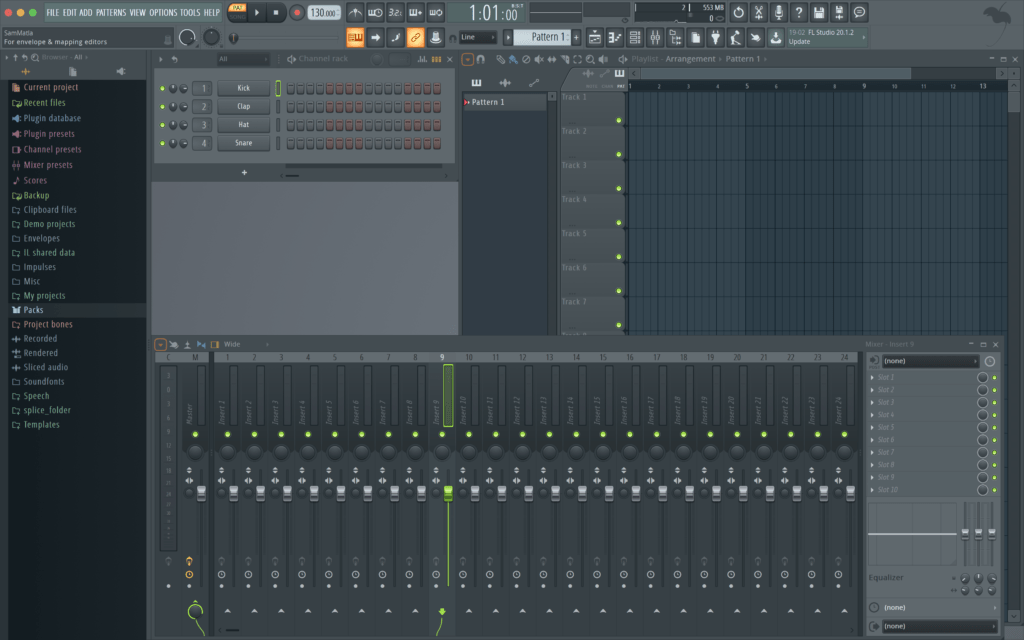
The first thing to know about FL Studio is that all the windows can be moved around. That's the beauty of this DAW – it's infinitely customizable, especially in comparison to its arch-nemesis, Ableton Live.
Nothing is fixed, besides the toolbar across the top of the screen, which is what we will look at first. Here you will find the File, Edit, Options and much more up the top left.
A lot of them are straightforward, or just itemized versions of the various buttons and knobs that lay across the interface already, so don't get hung up on these.
Transport

In the centre, you'll find your transport section: play, stop and record buttons for playback. Those should be pretty self-explanatory.
In this section, you'll see two options: Pat and Song. This allows you to switch between playing what's in the Channel Rack and what's in the Arrangement. Switching between them allows you to move between sketching out ideas to making a full track, pretty seamlessly.
You'll see a variety of buttons and also a time counter alongside a few visual effects. This helps you to visualise and time your music, as well as telling you the current load on your computer's CPU.
Snap
Underneath, you have a universal snap control (where it says 'Line' on the above image), which determines the snapping of the grids across the piano roll and arrangement.
If that's not making sense, it keeps everything quantized in time (to a specific interval) across your music. The snap control can be specified at those levels individually too (piano roll etc.), which is something we will get into a bit later.
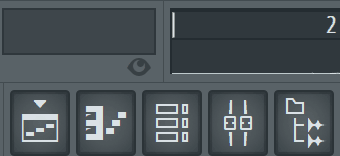
Towards the right, you'll see more buttons. These are important, as they bring up the main views which we will discuss next.
From left to right: Arrangement, Piano Roll, Channel Rack, Mixer and Browser. Let's start with the Browser.
Browser
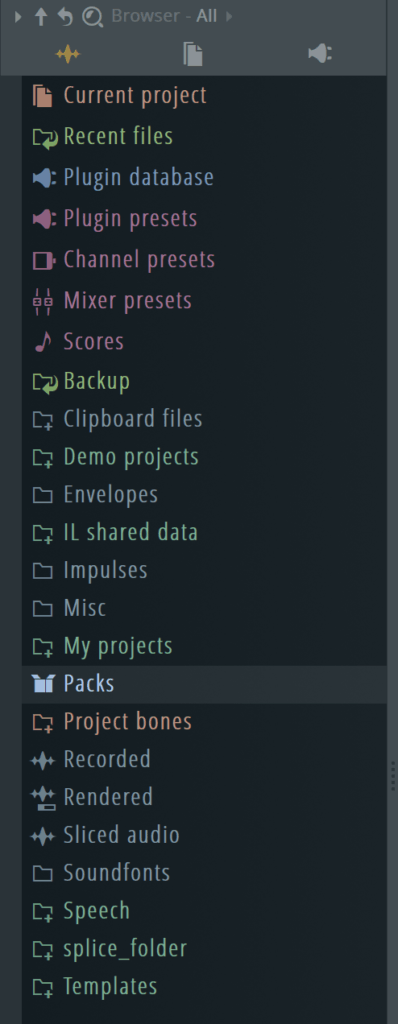
FL Studio's Browser is where all your material comes from, whether its samples, presets or instruments.
Imagine you're a craftsman: you have raw materials like leather, metal and wood to work with. You've also got your toolbox, all the tools you use to make things.
This is what the browser is for music producers in FL Studio.
By default, there are quite a few different folders. Let's not worry about most of them, let's instead look at the main ones.
Packs
The Packs folder includes all of FL Studio's default sounds. They're actually not bad when you know how to use them.
You'll find drum sounds, loops, FX, you name it. We'll get into how to use these in the Channel Rack section.
Current Project
Either by navigating to this folder, or clicking on the paper icon at the top, you'll arrive at the Current Project folder. This will show you all sounds, automation clips, actions, anything done in the current project.
This is useful for finding material you've got without having to sift through different windows.
Plugin Database
Similar to how Current Project works, you can the Plugin Database window in the main view, or by clicking on the 'plug' icon at the top right of the Browser window.
This will show you all effect and generator (a fancy way of saying instrument) plugins. Any third-party VSTs or plugins you add will show up here too.
Add Your Own
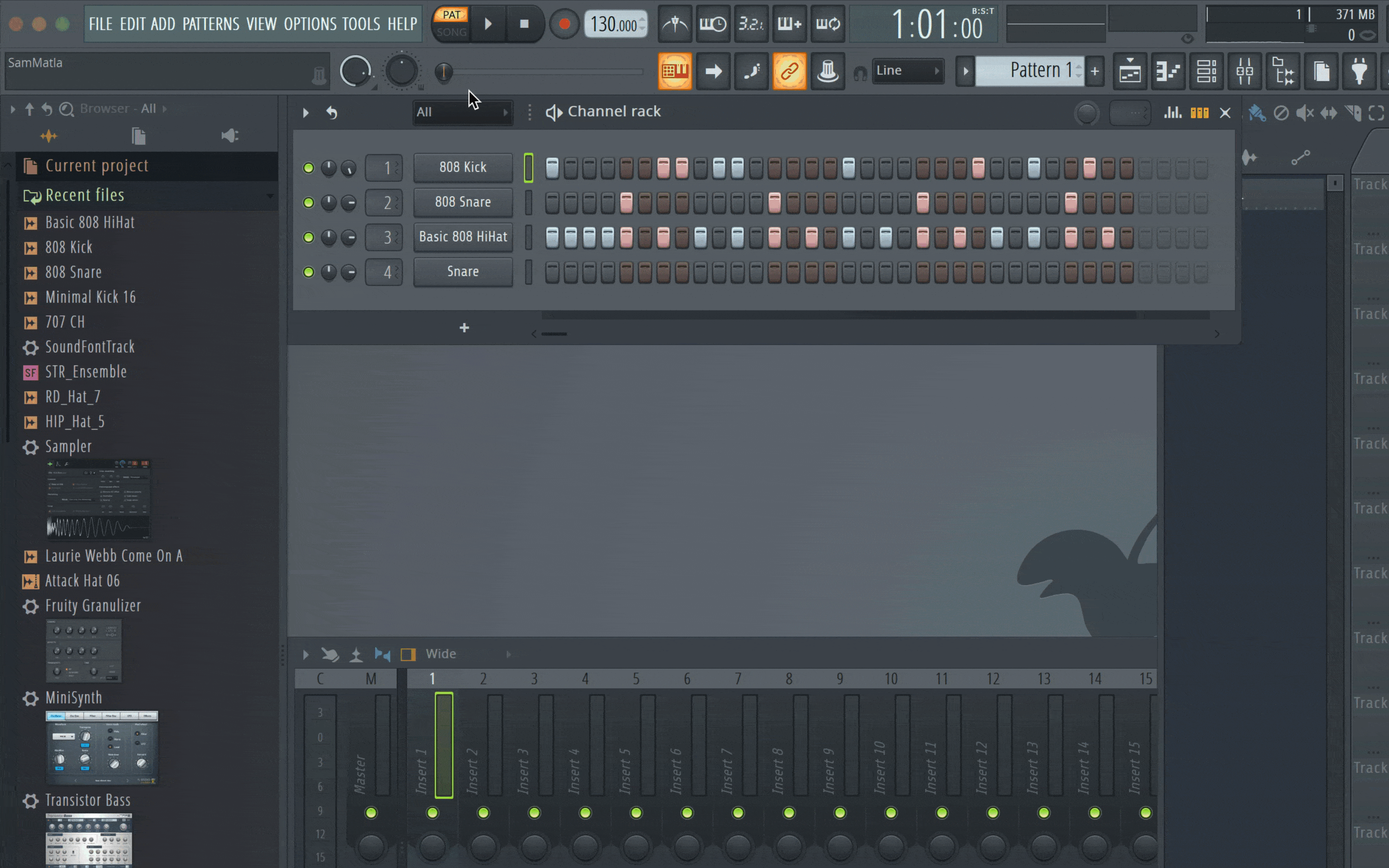
Let's be honest, most people are going to want to add their own samples to the browser. So to do that, the best thing to do is to go to Options > File Settings by following the above GIF.
Once there, click on one of the spare folder slots to bring up a window allowing you to choose a folder. Choose where your samples are located and then your samples will appear in the 'Browser' window.
Free eBook: How to Make Electronic Music
Download our free eBook for new producers and get started on the right foot. If you're not sure where to go—this book will give you the roadmap.
Channel Rack
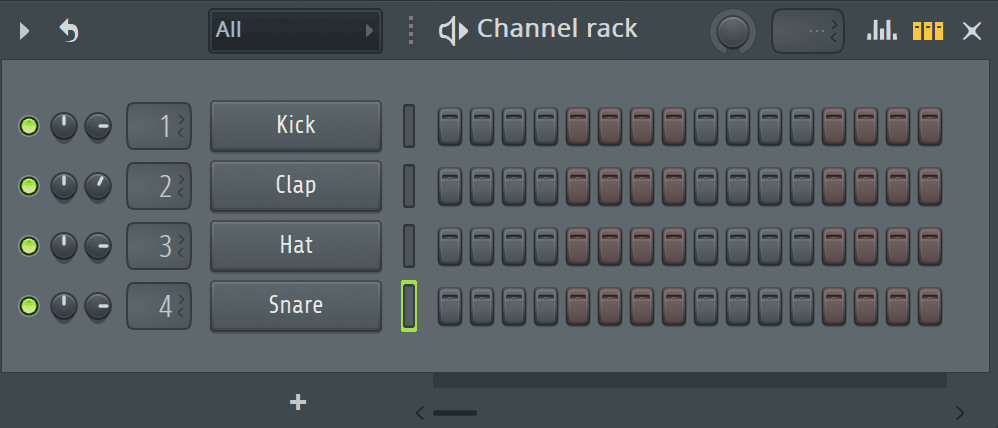
If the Browser is your toolbox and materials, then the Channel Rack is your workbench. Here is where you can make patterns and bring ideas to life.
Arguably, this is the most important part of FL Studio, and it's a large part of what sets it apart from other DAWs on the market.
Basics
By default, it's loaded up with 4 stock sounds. Now you're welcome to use these (please don't), but feel free to use your browser knowledge to find some good sounds.
You can drag them over the top of the existing sounds, or into a new slot underneath, which will automatically create a new Sampler.
In the top left, you'll find the menu with quite a few options. We aren't going to go through all of them, but know that they are there and feel free to play around – a lot of them are self-explanatory.
You have a loop mode button next to that, which by default loops the entire pattern.
Under the menu (where it says 'All') you can select different groups of channels.
Down the bottom, you can add in new channels
Step Sequencer
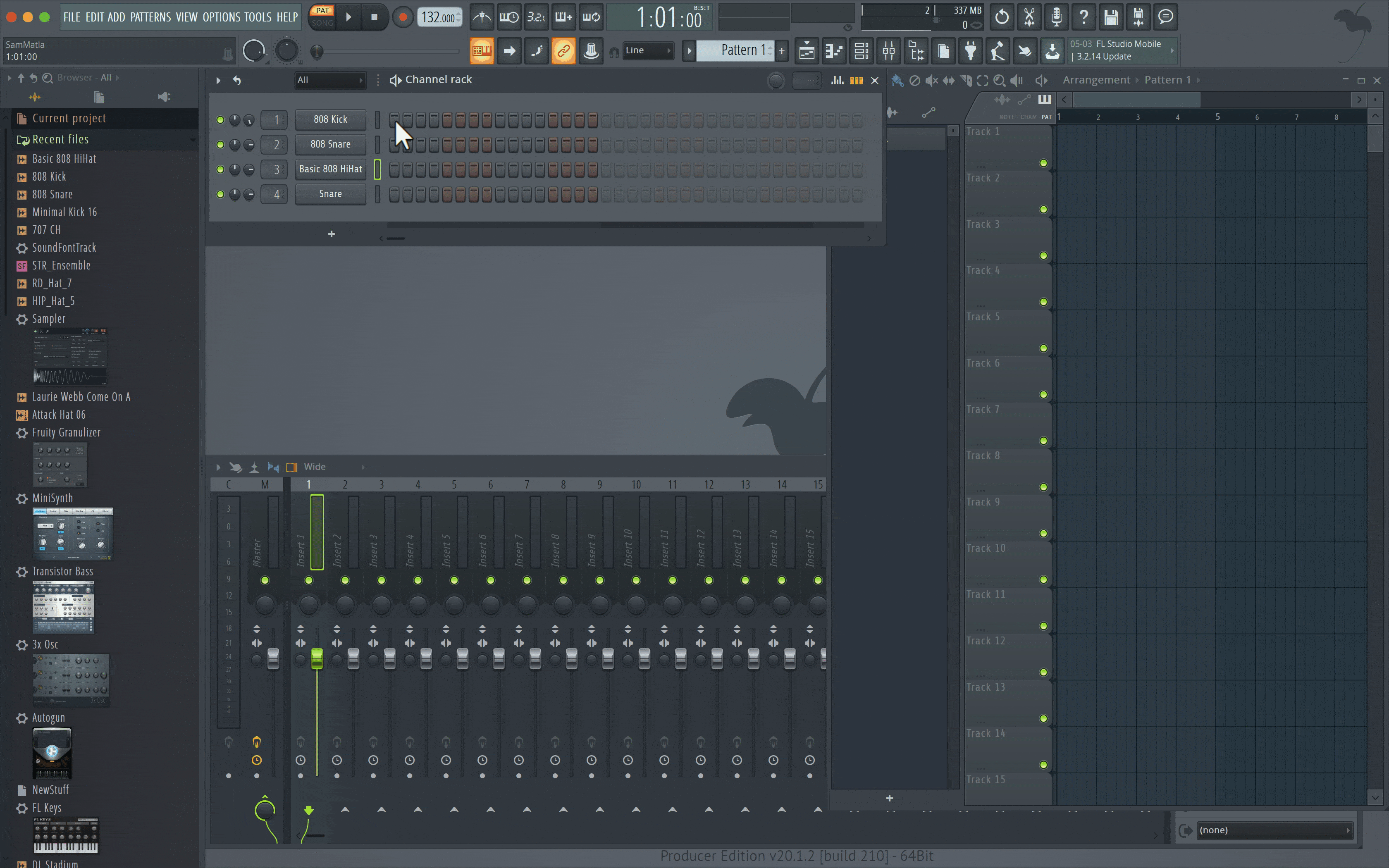
The key part of the channel rack is the step sequencer, and this allows you to quickly sketch out ideas.
To add a step, left click on the box. You can also drag across to add multiple. To delete a step, right click on a box (also with the option of also dragging).
Just left of the sequencer, you'll find the title of each individual channel in a box, with a thin LED next to each.
When the LED is left-clicked on and/or lit up, the current channel is selected. Clicking on the box with the name also selects that channel.
When a channel is selected, you can use some of the applicable menu settings we discovered earlier by revealing the dropdown menu options.
Other Controls
If you bring your attention to the left side, you'll notice a few knobs and buttons. The green LED determines whether the channel is on or not. Left-click to turn them on and off. You can right-click to solo a channel.
The two knobs next to the LED are for panning and volume control, respectively. This is great for mixing on the go without having to bring up the mixer and is very intuitive for when you are in a flow state.
The number next to those knobs determines the mixer routing, which is something we will explore further in the Mixer section of this guide.
Up in the top right, there are a couple of buttons. Clicking the mini step sequencer buttons swaps all steps to notes on the piano roll, which we will get into the next section.
Clicking on the bars brings up the graph editor, allowing you to finetune the velocity, pitch and other parameters of each step/note.
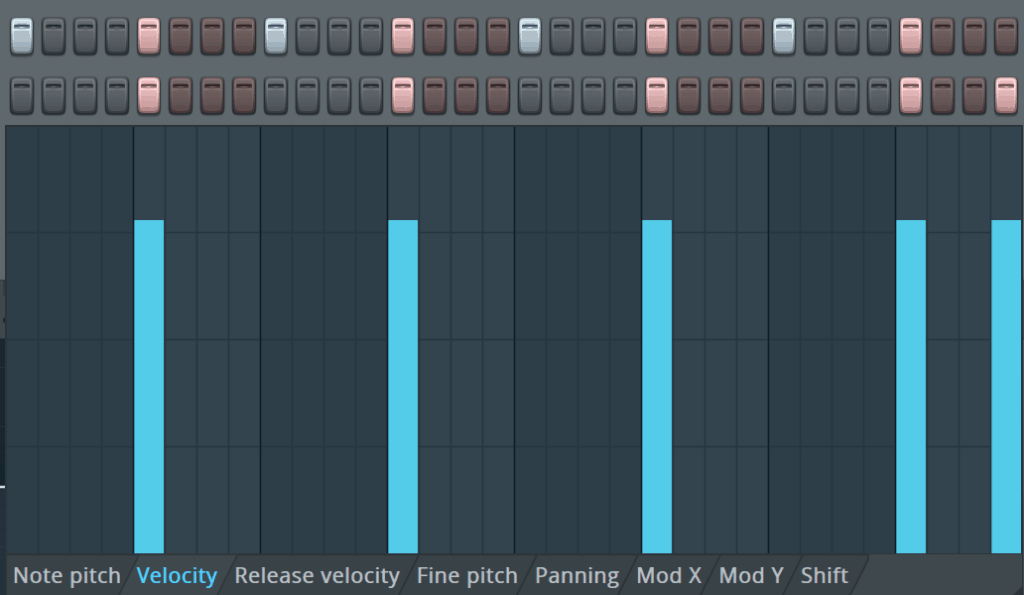
The number to the left of that control determines the length of the pattern (in 1/16th notes), which is 16 by default.
The knob next to that determines the swing amount, which is a sort of timing effect that alters the notes to sound more human and groovy-sounding.
Now of course if you have even the slightest bit of music theory knowledge, you'll be seeing the limitations of the step sequencer already.
Don't worry, that's where the next section comes in: the Piano Roll.
Piano Roll
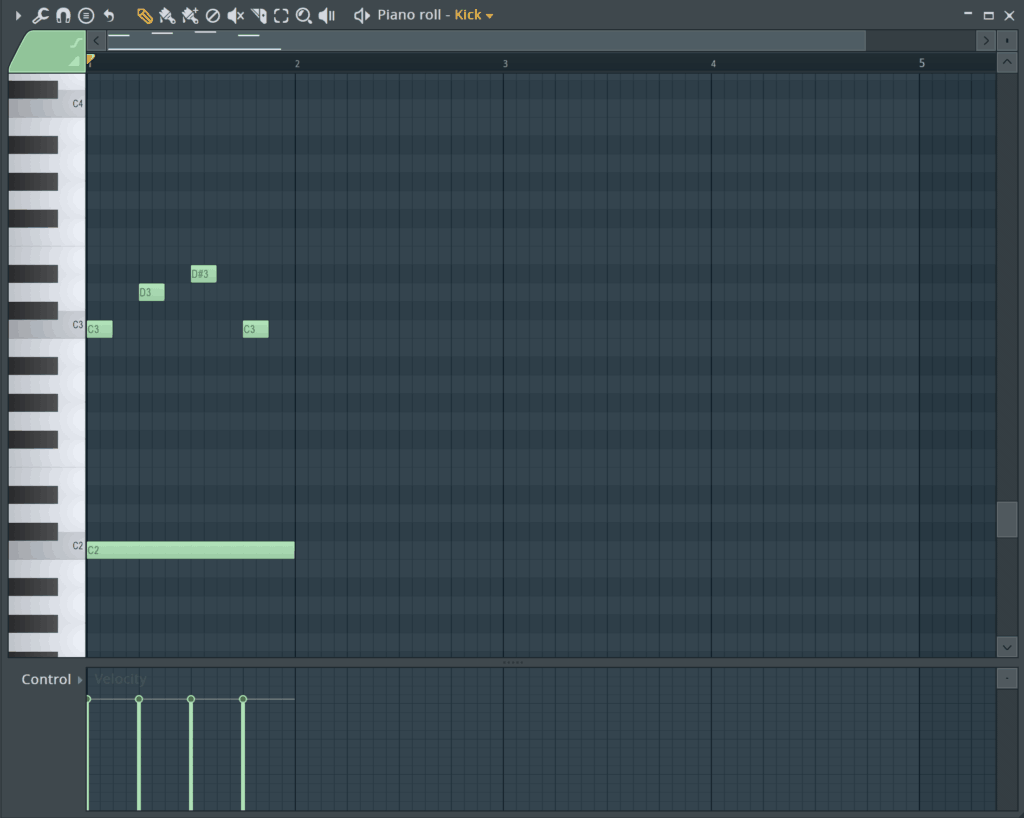
Forming part of the Channel Rack is the super-powerful Piano Roll. If the step sequencer isn't enough for you, then the piano roll will help you write melodies, chords and more complex rhythms and patterns.
FL Studio is famed for its incredible piano roll, and the smooth functionality it has to offer. Seriously, just try putting in a couple of notes and you'll be in love.
As a long-time user of Ableton, it's one thing I really miss.
Free eBook: How to Make Electronic Music
Download our free eBook for new producers and get started on the right foot. If you're not sure where to go—this book will give you the roadmap.
Basics
The same way you draw steps on the step sequencer is the same in the piano roll, but you have the option of clicking and dragging up, down, left and right to change timing and pitch.
You can also hover your mouse at the end of a note to drag its duration shorter or longer.
Down the bottom, you have the velocity for each note. You can left-click and drag to adjust these values, as well as select an option from the Control dropdown menu to change what is being altered.
Tools
Beyond that, the Piano Roll nearly has enough functionality to be its own program.
We won't go into heaps of depth here, but we will unpack a few of the key features to get you

- Draw: draw in notes and move them around
- Paint: paint in notes and repeat them (by dragging)
- Paint (Sequencer): paint in steps and repeat them (by dragging)
- Delete: remove notes by clicking on them
- Mute: deactivate certain notes by clicking on them
- Slice: break notes into multiple parts by clicking and dragging a line
- Select: click and hold to select a group of notes
- Zoom: click to zoom in on all notes, click and drag to zoom into a specific area
- Playback: one of my favourite features, allows you to hear what notes are playing at a given time by clicking
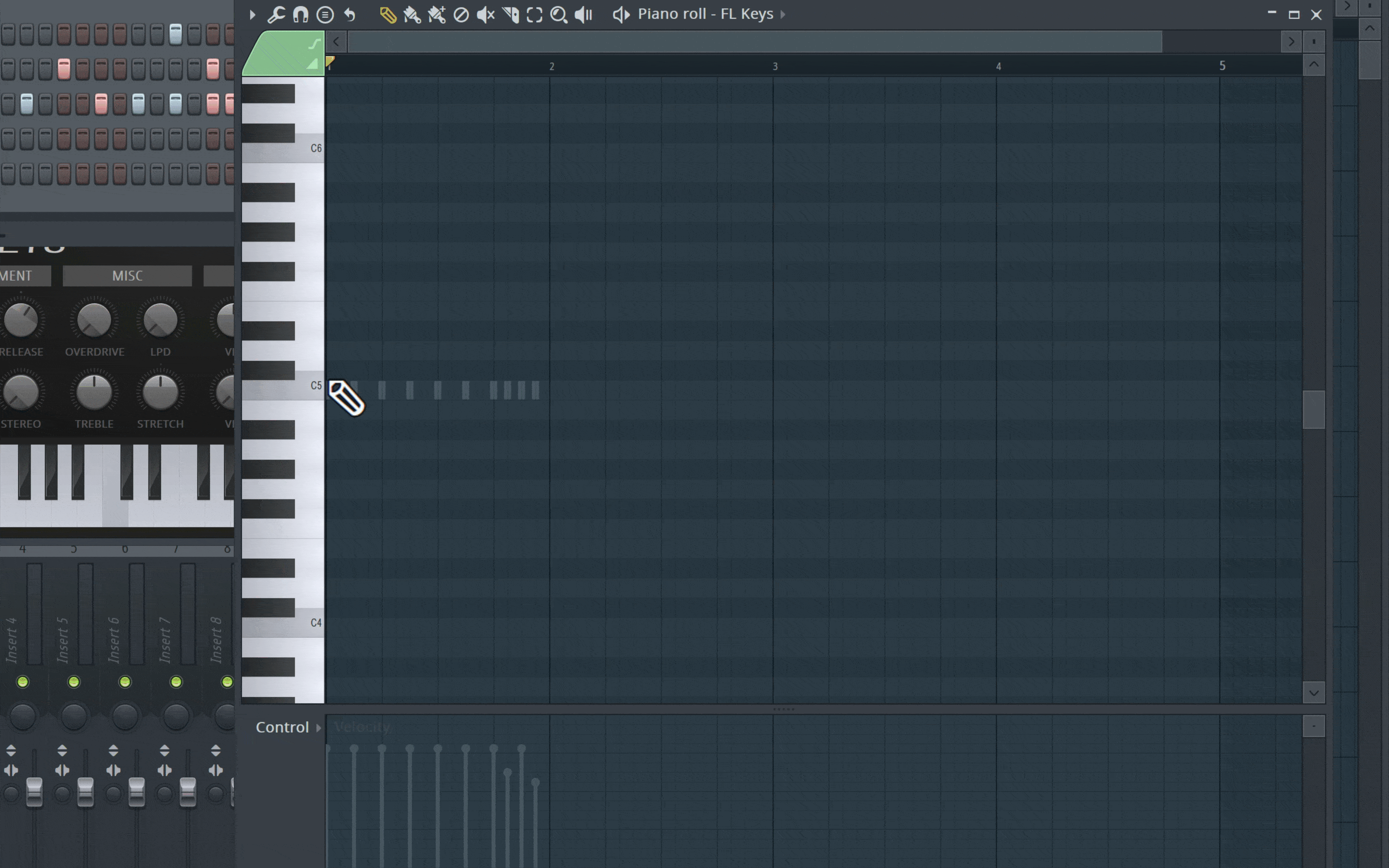
On the top left, you've got a few advanced MIDI editing options which can switch the snapping of the notes to a specific grid (beats or bars), completely change the notes you've got in there (the Tools section), and add completely new chords and rhythms (the Stamp section), but we won't delve into that this time.
If you don't know much about notes and music theory, this guide won't answer any questions in relation to that.
Arrangement
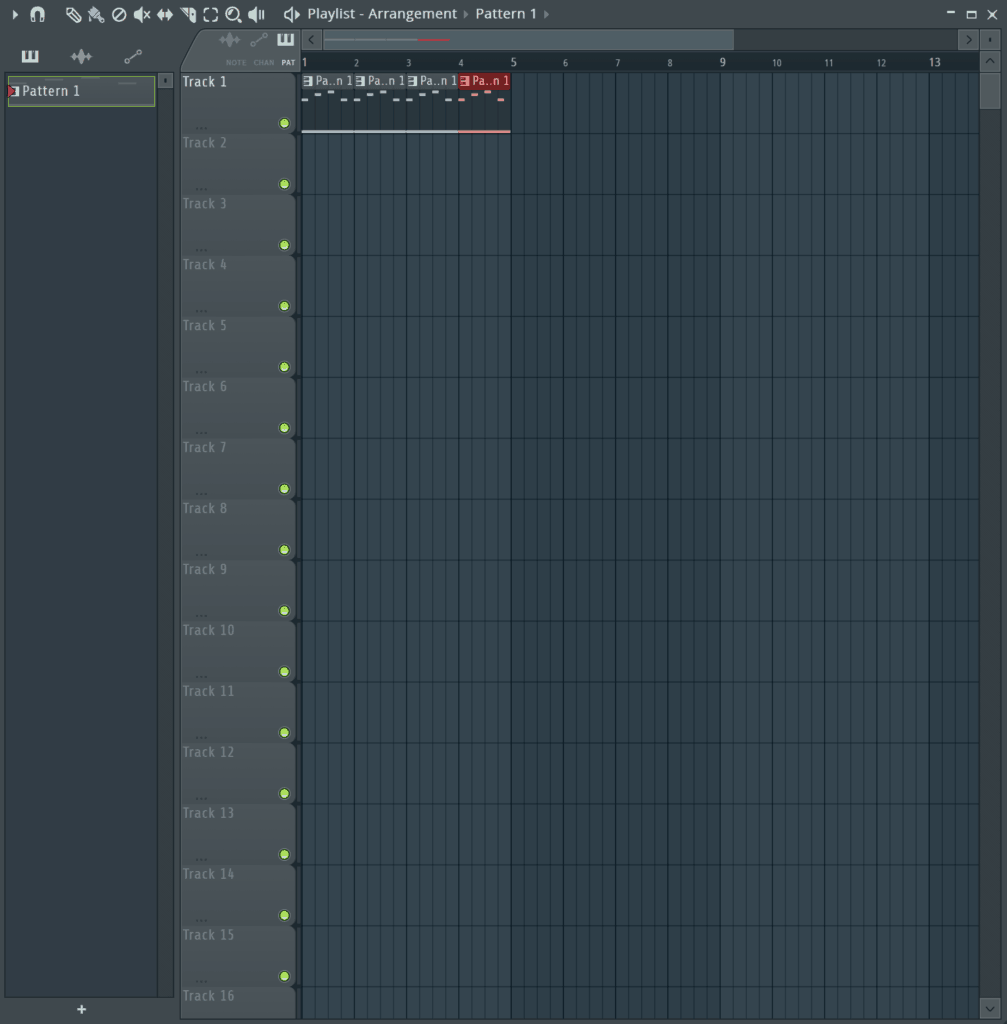
So you've made some patterns in the Channel Rack and want to make them into a full track? The arrangement view is designed to do just that.
On the left in the Picker, any patterns you create in the Channel Rack will be able to be selected and dragged in.
You can place these in any track, which is the beauty of FL Studio. There isn't a particular way you have to structure patterns.
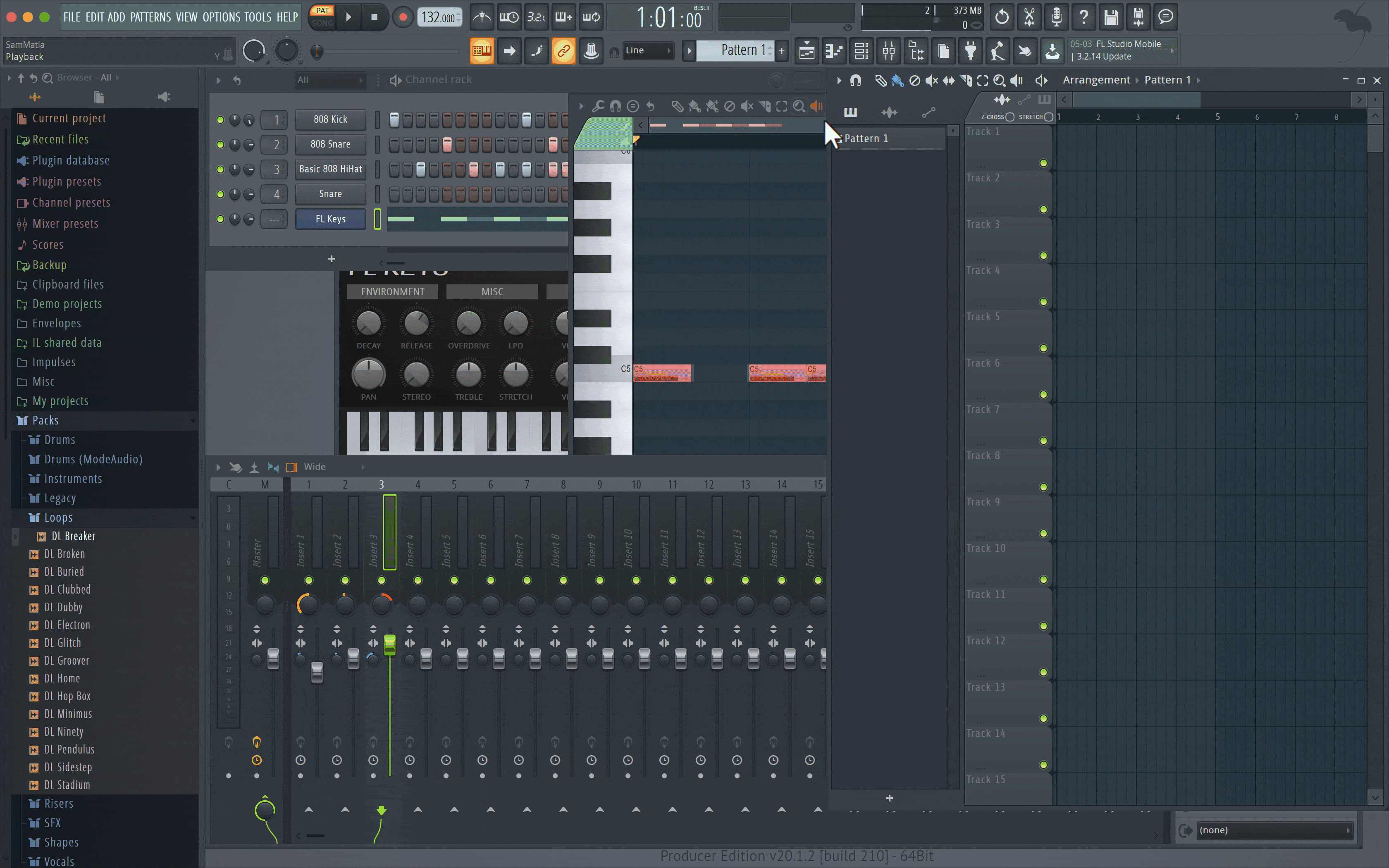
But the arrangement is where you can use more than just patterns. A lot more.
You can drag in audio samples directly into the arrangement and structure them however you want, without having to load them into a sampler and play them with notes first.
Additionally, any automation clips you create will appear here, which is something we will get into in the last section.
Similar to the channel rack, there are a variety of tracks you can drag clips onto. The height of these tracks can be resized, and you can turn them on and off by left-clicking on them and soloing certain tracks by right-clicking.
Once again, the menu is in the top left, but we won't get into all of those functions. Feel free to give 'em a look if you're into that.
Tools
You also have a variety of tools similar to the piano roll, with two differences.
- No Paint (Sequencer) control (not applicable)
- Slip: Move the content of each clip without affecting the start and end times (really useful for adding interesting rhythms and timing)
Mixer
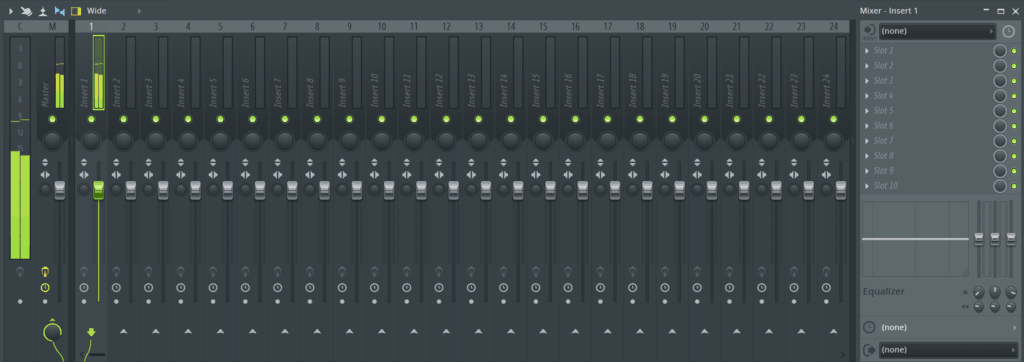
Once you have your sounds arranged how you want, the mixer is where all the magic happens with processing.
Personally, the mixer is one of my favourite tools for creative sound design, because of the processing and routing capabilities. So, let's start with the main features.
Each channel will be assigned to a mixer track from the Channel Rack, as per the number we discussed earlier. If not, you can select a number to route it to.
On the main interface, you can see all the mixer channels, and the master channel on the far left.
The meter on the far left indicates the level of your entire track, whereas the small meters along the track indicate the level of each track.
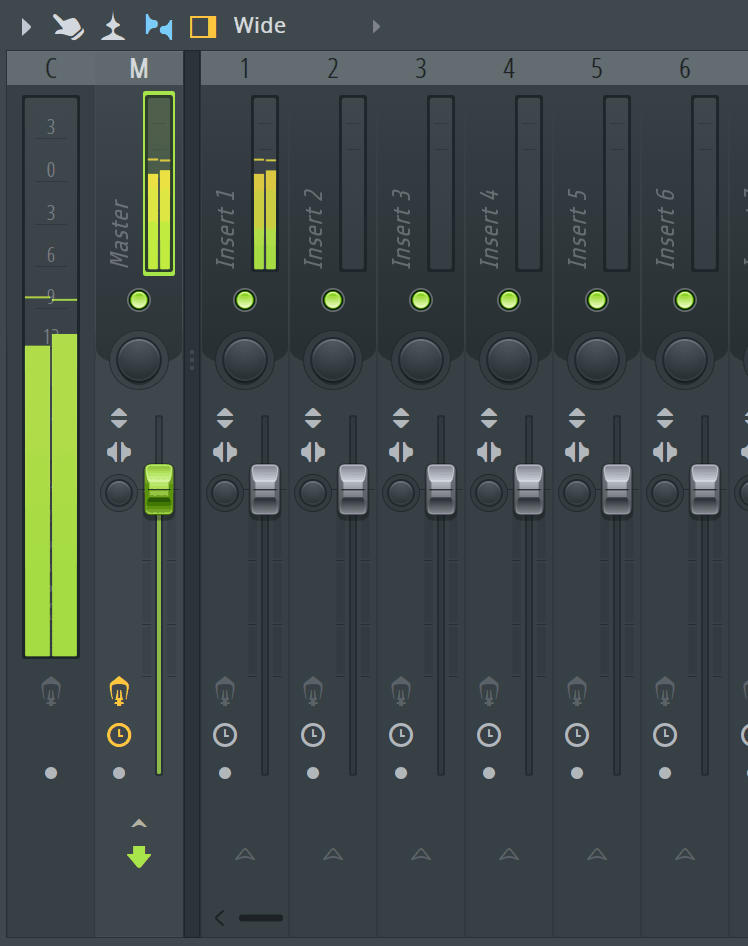
For each track, you have a mute switch, a volume fader, pan controls (for moving a sound left and right), stereo imager (for making things sound more stereo or mono) and other switches that are more advanced.
These are your main tools for mixing. Most of the mix work will be on the volume faders, balancing the individual levels of sounds to make them blend nicely together.
You'll also see a bunch of green lines down the bottom. This indicates the routing of each channel, which by default is straight to the master channel (the big one on the left).
Inserts
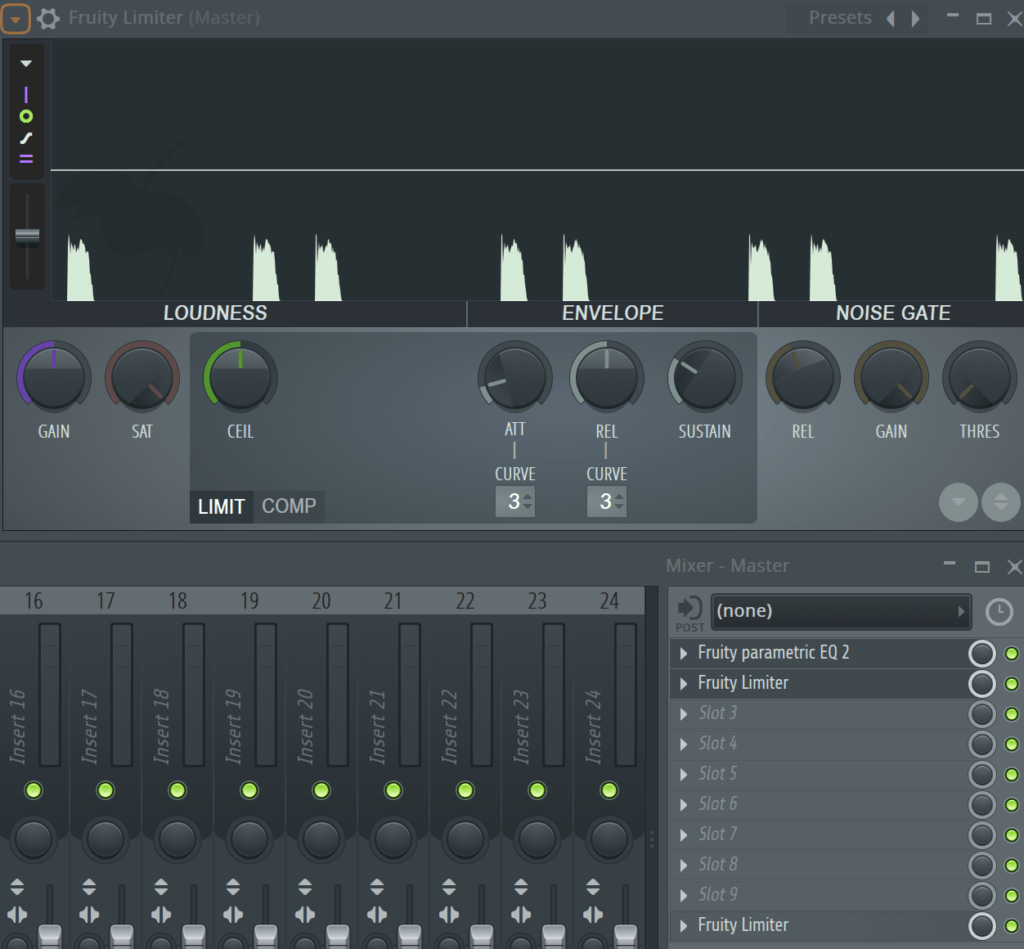
This is where the real fun begins.
So the inserts on the right are where all FX are added to process each mixer track. Down the bottom, you have a basic EQ to mess around with, but the slots above are where you can add some of FL's built-in effect plugins, or third-party ones.
Simply left-click on the slot to open up a menu to select from the variety of plugins. There are many here to use, but some of the main and more practical ones are:
- Fruity Parametric EQ2 (EQ Effect)
- Fruity Limiter (Limiter/Compressor Effect)
- Fruity Reeverb 2 (Reverb Effect)
- Fruity Delay 3 (Delay Effect)
Each of these requires a lesson on how the various FX types works, so click the above links to see some great resources on those.
Free eBook: How to Make Electronic Music
Download our free eBook for new producers and get started on the right foot. If you're not sure where to go—this book will give you the roadmap.
Settings and Other Features
Now those are the 5 main sections of FL Studio, but there are some key features beyond this that will help you to start creating music.
Plugins
If you want to add plugins (and be wary of this if you are a new producer), then follow the next steps to begin adding your Serums and your Ozones.
Firstly, you'll want to head to the Options > File Settings again and click on Manage plugins. This will bring up a new window with a variety of options.
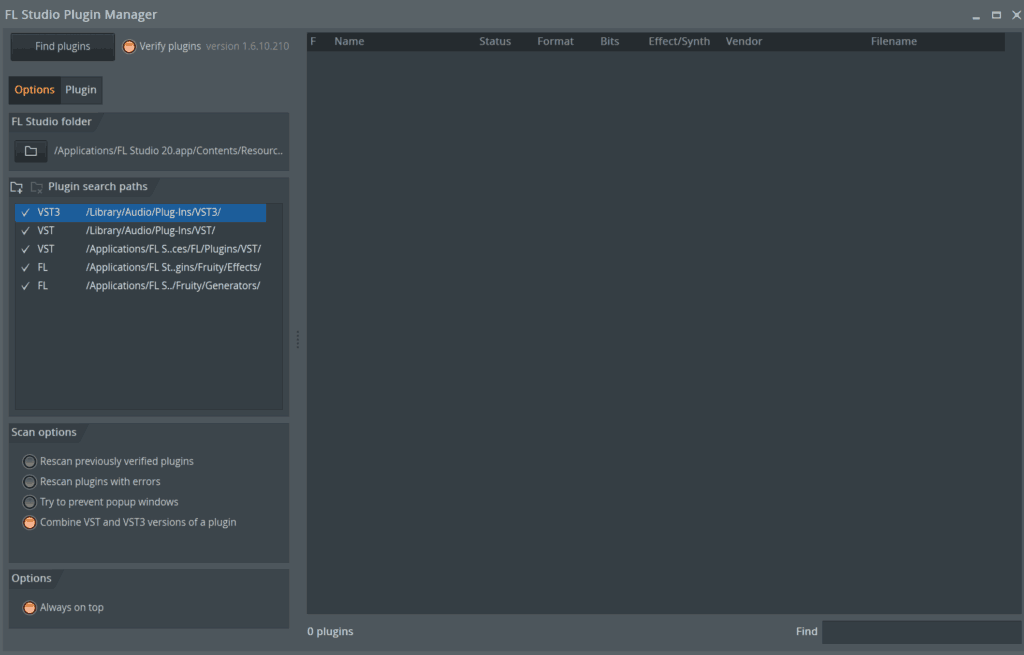
FL Studio knows how to find plugins pretty well, so click on the Find plugins button in the top left.
Wait a bit while it scans through your computer (you might want to make yourself a coffee if you have a lot of plugins).
Once you're done, it will list out all plugins you've got installed. If you're super indie and need to add a custom folder to scan, click on the plus folder icon in the top right of the Plugin search paths area. Simply navigate and choose a folder.
Once you're done, leave the Plugin Manager and go to the Browser > Plugin database and they will all be there. When you load it up, if you want it to appear alongside the list of FL Studio plugins, simply click on the menu in the top left and select Add to plugin database.
When you go to add effects in the mixer or generators in the Channel Rack, they'll all be there!
Automation
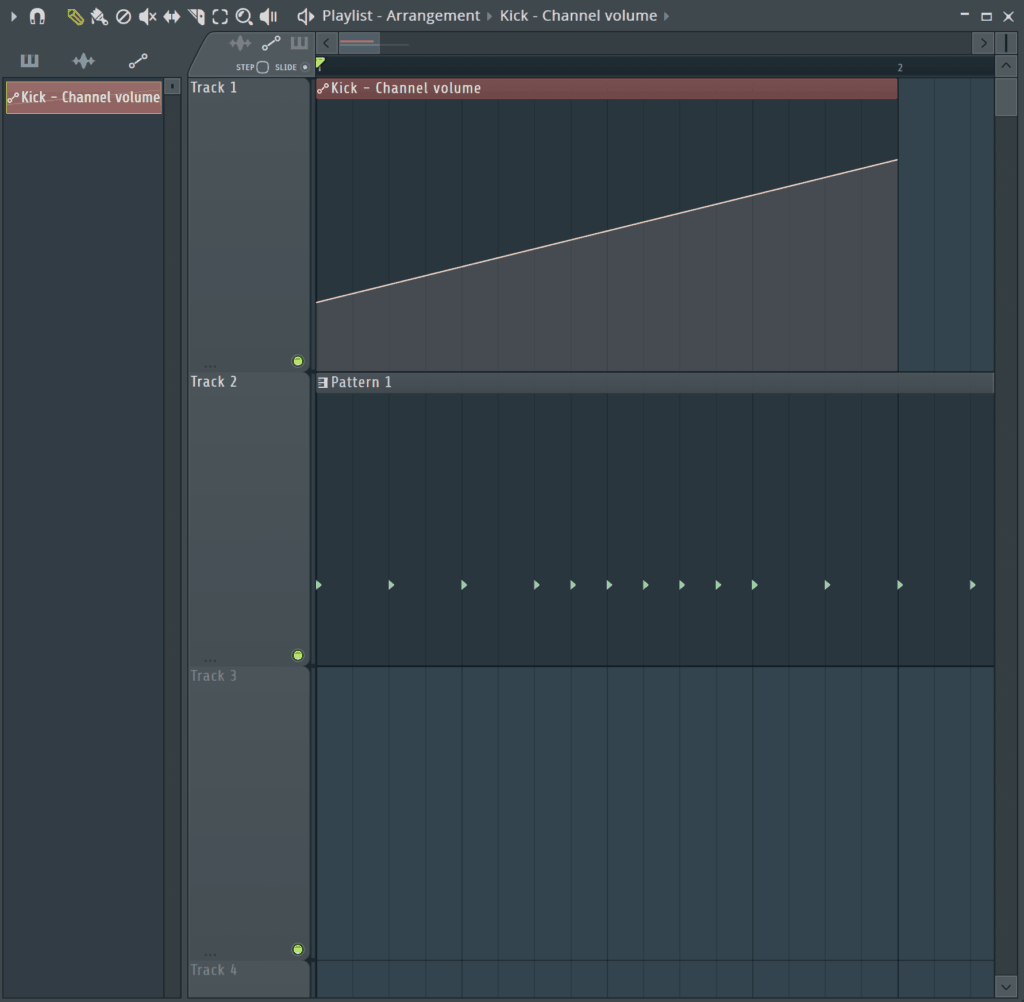
One of the most powerful tools in the arsenal of the modern electronic music producer – automation.
This allows you to add movement to sounds, influence the energy and tension, and fix up any mix issues throughout the duration of your track, along with everything else.
If you find yourself playing around with any control in FL Studio and/or any of the native plugins, simply right click on it and select 'Create Automation Clip'.
In the arrangement, a new clip will appear with a line, describing the control that you just automated.
Right-click on the line anywhere to add an automation point, and left click to move it around. Notice it will snap to the current grid, which is neat.
If you right-click on a specific automation point, you can change the curve type, which is super fun to play around with.
Edison
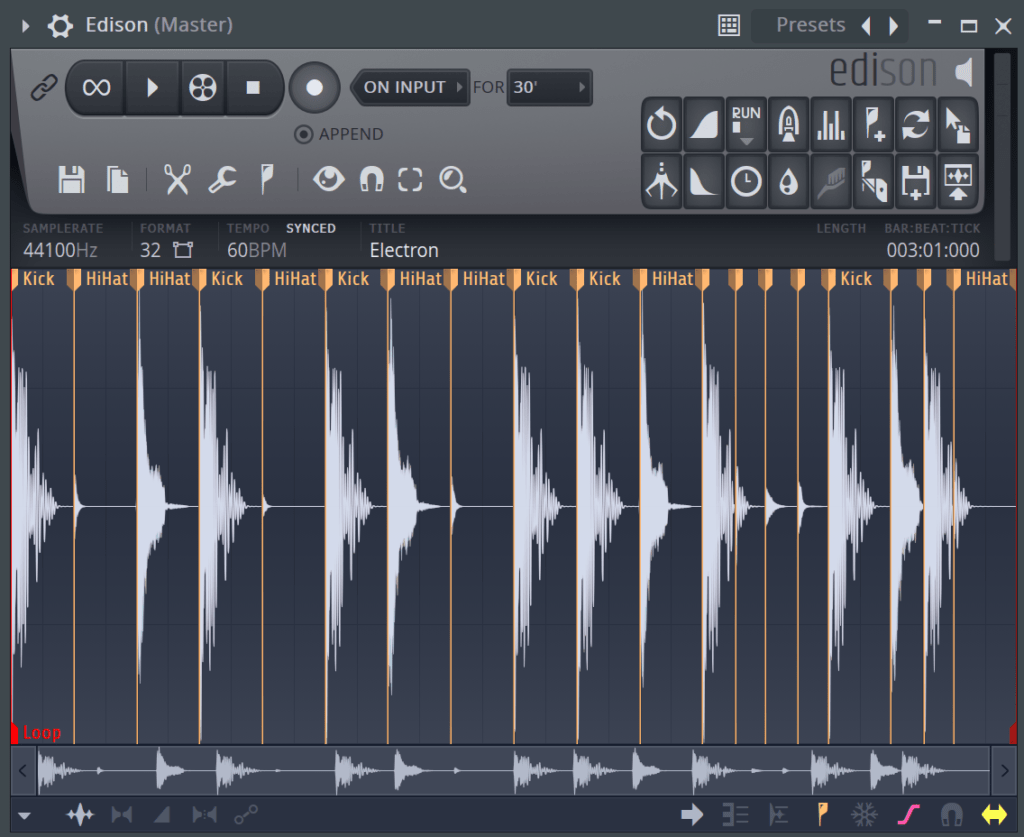
Now if you are used to using another DAW, then you might be asking where the bouncing and audio processing functionality is at.
If you're not, that last sentence made you very confused.
Either way, let's take a look at Edison and what it does.
Edison is FL Studio's audio recorder, processor, manipulator, whatever you want to call it. You can load it up on a slot in the insert FX area of the mixer.
Note: Normally it's best to put it on the master channel so it doesn't get lost, as by itself it's not a typical 'effect' and functions more as a way to record audio for the purpose of resampling it back into your track. That being said, if you want to put it on an individual track, go ahead.
Try dragging in a sample from the browser into the large sample area at the bottom, or clicking record and recording something from the track.
There is a myriad of processing functions in Edison. We won't get into them in this guide, and we probably will get around to doing a full Edison tutorial at one point, but just know it's there and feel free to experiment.
You can't really break anything anyway.
Export

Now the last thing you're probably wanting to know – how to actually export your track once you're done.
Because finishing music is the aim, right?
Well, let's take a look. Navigate to the top toolbar and click the save icon with the wave underneath it, as pictured adjacent. After choosing where to export, the following window will come up.
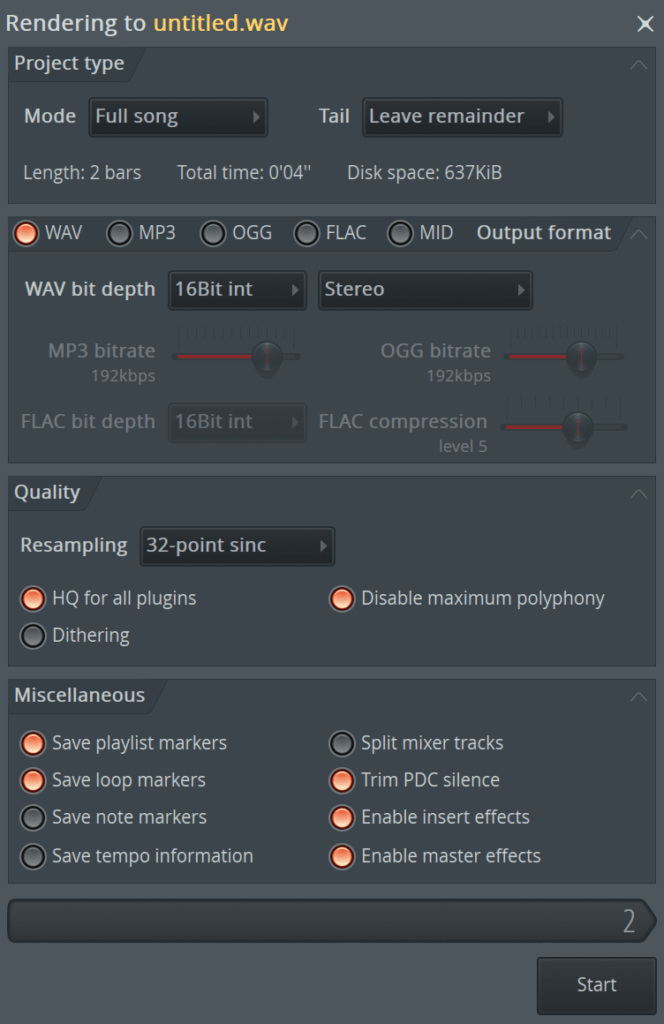
There's a lot to take in here, but let's talk over the key things to remember.
- Make sure Mode is set to Full song to export the entire arrangement
- Select the desired format in the second section. MP3 exporting will give you extra options like bitrate etc.
- Make sure all the other settings are set like above for a standard export
- You may want to enable dithering if you know all about that
- Also, saving tempo information will write the BPM to the file tags
After that, hit start and watch your masterpiece export like a b0:55.
Apart from that, you should now have the basic set of knowledge to begin using FL Studio.
How About Actually Making Music?
You might be wondering how to use all these techniques to actually start making music.
In fact, when I started producing, I didn't have the faintest idea of how to make good music, even as I learned how the tools worked.
In that case, you're probably going to need someone to guide you through the process of making a song, maybe even multiple songs.
That's where EDM Foundations comes in.
Now even though we've had 2000+ students do this course in the past, we've never released an FL Studio version.
Until now.
You'll learn the fundamentals by creating 4 tracks in different styles, all inside FL Studio.
Check it out.
Find Out More
Wrapping Up
So, that's quite a lot of information. If there's anything that could be explained better or something that we left out, drop me a line at [email protected].
how to use fl studio 12
Source: https://www.edmprod.com/fl-studio-for-beginners/
Posted by: fontundeng1977.blogspot.com

0 Response to "how to use fl studio 12"
Post a Comment