how to find kb from ka
The tutorial explains how to search for duplicates in Excel. You will learn a few formulas to identify duplicate values or find duplicate rows with or without first occurrences. You will also learn how to count instances of each duplicate record individually and find the total number of dupes in a column, how to filter out duplicates, and more.
While working with a large Excel worksheet or consolidating several small spreadsheets into a bigger one, you may find lots of duplicate rows in it. In one of our previous tutorials, we discussed various ways to compare two tables or columns for duplicates.
And today, I'd like to share a few quick and effective methods to identify duplicates in a single list. These solutions work in all versions of Excel 365, Excel 2019, Excel 2016, Excel 2013 and lower.
- How to identify duplicates in Excel
- Check for duplicates with 1st occurrences
- Search for duplicates without 1st occurrences
- How to find case-sensitive duplicates in Excel
- How to find duplicate rows in Excel
- How to count duplicates in Excel
- How to filter duplicates in Excel
- Other ways to deal with duplicates (highlight, remove, select, copy or move)
- Duplicate Remover for Excel - fast and formula free way to locate duplicates
How to identify duplicates in Excel
The easiest way to detect duplicates in Excel is using the COUNTIF function. Depending on whether you want to find duplicate values with or without first occurrences, there's going to be a slight variation in the formula as shown in the following examples.
How to find duplicate records including 1st occurrences
Supposing you have a list of items in column A that you want to check for duplicates. These can be invoices, product Id's, names or any other data.
Here's a formula to find duplicates in Excel including first occurrences (where A2 is the topmost cell):
=COUNTIF(A:A, A2)>1
Input the above formula in B2, then select B2 and drag the fill handle to copy the formula down to other cells:
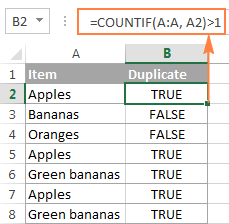
As you can see in the screenshot above, the formula returns TRUE for duplicate values and FALSE for unique values.
Note. If you need to find duplicates in a range of cells rather than in an entire column, remember to lock that range with the $ sign. For example, to search for duplicates in cells A2:A8, use this formula:
=COUNTIF($A$2:$A$8, A2)>1
For a duplicate formula to return something more meaningful than the Boolean values of TRUE and FALSE, enclose it in the IF function and type any labels you want for duplicate and unique values:
=IF(COUNTIF($A$2:$A$8, $A2)>1, "Duplicate", "Unique")
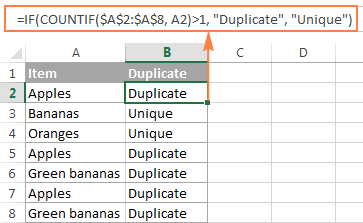
In case, you want an Excel formula to find duplicates only, replace "Unique" with an empty string ("") like this:
=IF(COUNTIF($A$2:$A$8, $A2)>1, "Duplicate", "")
The formula will return "Duplicates" for duplicate records, and a blank cell for unique records:
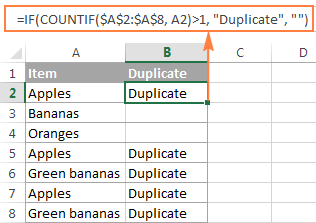
How to search for duplicates in Excel without 1st occurrences
In case you plan to filter or remove duplicates after finding them, using the above formula is not safe because it marks all identical records as duplicates. And if you want to keep the unique values in your list, then you cannot delete all duplicate records, you need to only delete the 2nd and all subsequent instances.
So, let's modify our Excel duplicate formula by using absolute and relative cell references where appropriate:
=IF(COUNTIF($A$2:$A2, $A2)>1, "Duplicate", "")
As you can see in the following screenshot, this formula does not identity the first occurrence of "Apples" as duplicate:
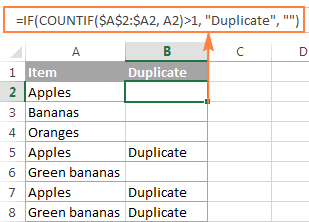
How to find case-sensitive duplicates in Excel
In situations when you need to identify exact duplicates including the text case, use this generic array formula (entered by pressing Ctrl + Shift + Enter):
IF( SUM(( --EXACT(range, uppermost _cell)))<=1, "", "Duplicate")
At the heart of the formula, you use the EXACT function to compare the target cell with each cell in the specified range exactly. The result of this operation is an array of TRUE (match) and FALSE (not match), which is coerced to an array of 1's and 0's by the unary operator (--). After that, the SUM function adds up the numbers, and if the sum is greater than 1, the IF function reports a "Duplicate".
For our sample dataset, the formula goes as follows:
=IF(SUM((--EXACT($A$2:$A$8,A2)))<=1,"","Duplicate")
As shown in the screenshot below, it treats lowercase and uppercase as different characters (APPLES is not identified as a duplicate):

How to find duplicate rows in Excel
If your aim is to dedupe a table consisting of several columns, then you need a formula that can check each column and identify only absolute duplicate rows, i.e. rows that have completely equal values in all columns.
Let's consider the following example. Supposing, you have order numbers in column A, dates in column B, and ordered items in column C, and you want to find duplicate rows with the same order number, date and item. For this, we are going to create a duplicate formula based on the COUNTIFS function that allows checking multiple criteria at a time:
To search for duplicate rows with 1st occurrences, use this formula:
=IF(COUNTIFS($A$2:$A$8,$A2,$B$2:$B$8,$B2,$C$2:$C$8,$C2)>1, "Duplicate row", "")
The following screenshot demonstrates that the formula really locates only the rows that have identical values in all 3 columns. For example, row 8 has the same order number and date as rows 2 and 5, but a different item in column C, and therefore it is not marked as duplicate row:
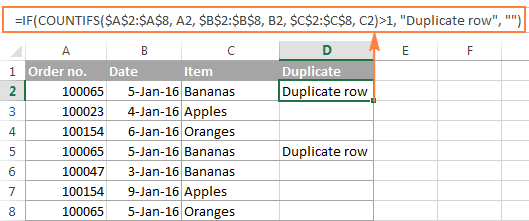
To show duplicate rows without 1st occurrences, make a little adjustment to the above formula:
=IF(COUNTIFS($A$2:$A2,$A2,$B$2:$B2,$B2,$B$2:$B2,$B2,$C$2:$C2,$C2,) >1, "Duplicate row", "")
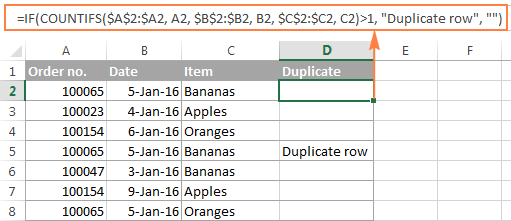
How to count duplicates in Excel
If you want to know the exact number of identical records in your Excel sheet, use one of the following formulas to count duplicates.
Count instances of each duplicate record individually
When you have a column with duplicated values, you may often need to know how many duplicates are there for each of those values.
To find out how many times this or that entry occurs in your Excel worksheet, use a simple COUNTIF formula, where A2 is the first and A8 is the last item of the list:
=COUNTIF($A$2:$A$8, $A2)
As demonstrated in the following screenshot, the formula counts the occurrences of each item: "Apples" occurs 3 times, "Green bananas" - 2 times, "Bananas" and "Oranges" only once.

If you want to identify 1st, 2nd, 3rd, etc. occurrences of each item, use the following formula:
=COUNTIF($A$2:$A2, $A2)

In a similar manner, you can count the occurrences of duplicated rows. The only difference is that you will need to use the COUNTIFS function instead of COUNTIF. For example:
=COUNTIFS($A$2:$A$8, $A2, $B$2:$B$8, $B2)

Once the duplicate values are counted, you can hide unique values and only view duplicates, or vice versa. To do this, apply Excel's auto-filter as demonstrated in the following example: How to filter out duplicates in Excel.
Count the total number of duplicates in a column(s)
The easiest way to count duplicates in a column is to employ any of the formulas we used to identify duplicates in Excel (with or without first occurrences). And then you can count duplicate values by using the following COUNTIF formula:
=COUNTIF(range, "duplicate")
Where "duplicate" is the label you used in the formula that locates duplicates.
In this example, our duplicate formula takes the following shape:
=COUNTIF(B2:B8, "duplicate")
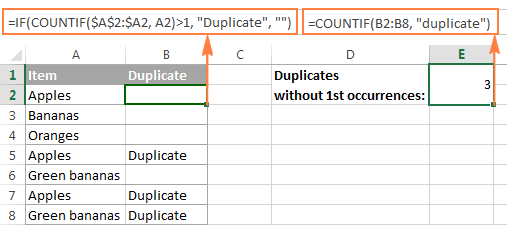
Another way to count duplicate values in Excel by using a more complex array formula. An advantage of this approach is that it does not require a helper column:
=ROWS($A$2:$A$8)-SUM(IF( COUNTIF($A$2:$A$8,$A$2:$A$8)=1,1,0))
Because it's an array formula, remember to press Ctrl + Shift + Enter to complete it. Also, please keep in mind that this formula counts all duplicate records, including first occurrences:

To find the total number of duplicate rows, embed the COUNTIFS function instead of COUNTIF in the above formula, and specify all of the columns you want to check for duplicates. For example, to count duplicate rows based on columns A and B, enter the following formula in your Excel sheet:
=ROWS($A$2:$A$8)-SUM(IF( COUNTIFS($A$2:$A$8,$A$2:$A$8, $B$2:$B$8,$B$2:$B$8)=1,1,0))
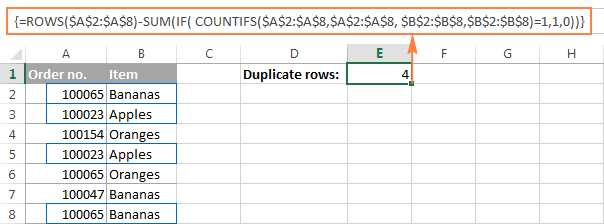
How to filter duplicates in Excel
For easier data analysis, you may want to filter your data to only display duplicates. In other situations, you may need the opposite - hide duplicates and view unique records. Below you will find solutions for both scenarios.
How to show and hide duplicates in Excel
If you want to see all duplicates at a glance, use one of the formulas to find duplicates in Excel that better suits your needs. Then select your table, switch to the Data tab, and click the Filter button. Alternatively, you can click Sort & Filter > Filter on the Home tab in the Editing group.
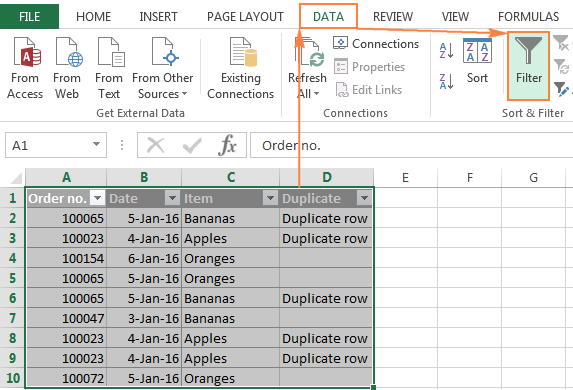
Tip. To have filtering enabled automatically, convert your data to a fully-functional Excel table. Just select all data and press the Ctrl + T shortcut.
After that, click the arrow ![]() in the header of the Duplicate column and check the "Duplicate row" box to show duplicates. If you want to filter out, i.e. hide duplicates, select "Unique" to view only unique records:
in the header of the Duplicate column and check the "Duplicate row" box to show duplicates. If you want to filter out, i.e. hide duplicates, select "Unique" to view only unique records:

And now, you can sort duplicates by the key column to group them for easier analysis. In this example, we can sort duplicate rows by the Order number column:
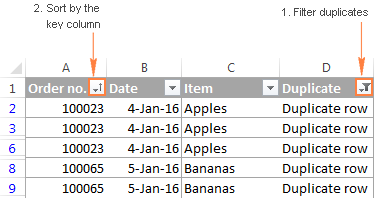
How to filter duplicates by their occurrences
If you want to show 2nd, 3rd, or Nth occurrences of duplicate values, use the formula to count duplicate instances we discussed earlier:
=COUNTIF($A$2:$A2, $A2)
Then apply filtering to your table and select only the occurrence(s) you want to view. For example, you can filter the 2nd occurrences like in the following screenshot:

To display all duplicate records, i.e. occurrences greater than 1, click the filter arrow in the header of the Occurrences column (the column with the formula), and then click Number Filters > Greater Than.
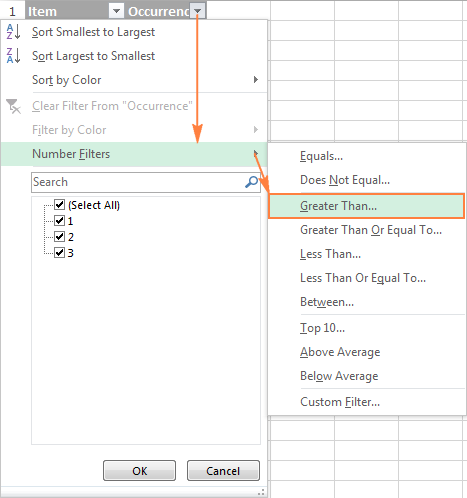
Select "is greater than" in the first box, type 1 in the box next to it, and click the OK button:

In a similar manner, you can show 2nd, 3rd and all subsequent duplicate occurrences. Just type the required number in the box next to "is greater than".
Highlight, select, clear, delete, copy or move duplicates
After you've filtered duplicates like demonstrated above, you have a variety of choices to deal with them.
How to select duplicates in Excel
To select duplicates, including column headers, filter them, click on any filtered cell to select it, and then press Ctrl + A.
To select duplicate records without column headers, select the first (upper-left) cell, and press Ctrl + Shift + End to extend the selection to the last cell.
Tip. In most cases, the above shortcuts work fine and select filtered (visible) rows only. In some rare cases, mostly on very large workbooks, both visible and invisible cells may get selected. To fix this, use one of the above shortcuts first, and then press Alt + ; to select only visible cells, ignoring hidden rows.
How to clear or remove duplicates in Excel
To clear duplicates in Excel, select them, right click, and then click Clear Contents (or click the Clear button > Clear Contents on the Home tab, in the Editing group). This will delete the cell contents only, and you will have empty cells as the result. Selecting the filtered duplicate cells and pressing the Delete key will have the same effect.
To remove entire duplicate rows, filter duplicates, select the rows by dragging the mouse across the row headings, right click the selection, and then choose Delete Row from the context menu.

How to highlight duplicates in Excel
To highlight duplicate values, select the filtered dupes, click the Fill color button ![]() on the Home tab, in the Font group, and then select the color of your choosing.
on the Home tab, in the Font group, and then select the color of your choosing.
Another way to highlight duplicates in Excel is using a built-in conditional formatting rule for duplicates, or creating a custom rule specially tailored for your sheet. Experienced Excel users won't have any problem with creating such a rule based on the formulas we used to check duplicates in Excel. If you are not very comfortable with Excel formulas or rules yet, you will find the detailed steps in this tutorial: How to highlight duplicates in Excel.
How to copy or move duplicates to another sheet
To copy duplicates, select them, press Ctrl + C, then open another sheet (a new or existing one), select the upper-left cell of the range where you want to copy the duplicates, and press Ctrl + V to paste them.
To move duplicates to another sheet, perform the same steps with the only difference that you press Ctrl + X (cut) instead of Ctrl + C (copy).
This is how you can identify duplicates in Excel using functions and built-in features. To better understand the formulas discussed in this tutorial, feel free to download Identify Duplicates Sample Workbook.
Duplicate Remover - fast and efficient way to locate duplicates in Excel
Now that you know how to use duplicate formulas in Excel, let me demonstrate you another quick, efficient and formula-free way - Duplicate Remover for Excel.
This all-in-one tool can search for duplicate or unique values in a single column or compare two columns. It can find, select and highlight duplicate records or entire duplicate rows, remove found dupes, copy or move them to another sheet. I think an example of practical use is worth many words, so let's get to it.
How to find duplicate rows in Excel in 2 quick steps
To test the capabilities of our Duplicate Remover add-in, I've created a table with a few hundred rows that looks like follows:

As you see, the table has a few columns. The first 3 columns contain the most relevant information, so we are going to search for duplicate rows based solely on the data in columns A - C. To find duplicate records in these columns, just do the following:
- Select any cell within your table and click the Dedupe Table button on the Excel ribbon. After installing our Ultimate Suite for Excel, you will find it on the Ablebits Data tab, in the Dedupe group.
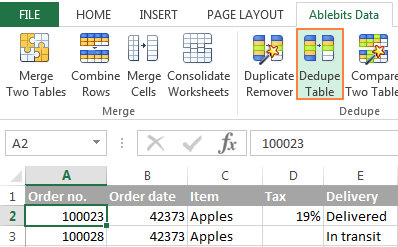
- The smart add-in will pick up the entire table and ask you to specify the following two things:
- Select the columns to check for duplicates (in this example, these are the Order no., Order date and Item columns).
- Choose an action to perform on duplicates. Because our purpose is to identify duplicate rows, I've selected the Add a status column

Apart from adding a status column, an array of other options are available to you:
- Delete duplicates
- Color (highlight) duplicates
- Select duplicates
- Copy duplicates to a new worksheet
- Move duplicates to a new worksheet
Click the OK button and wait for a few seconds. Done!
As you can see in the below screenshot, all of the rows that have identical values in the first 3 columns have been located (first occurrences are not identified as duplicates).

If you want more options to dedupe your worksheets, use the Duplicate Remover wizard that can find duplicates with or without first occurrences as well as unique values. The detailed steps follow below.
Duplicate Remover wizard - more options to search for duplicates in Excel
Depending on a particular sheet you are working with, you may or may not want to treat the first instances of identical records as duplicates. One possible solution is using a different formula for each scenario, as we discussed in How to identify duplicates in Excel. If you are looking for a fast, accurate and formula-free method, try the Duplicate Remover wizard:
- Select any cell within your table and click the Duplicate Remover button on the Ablebits Data tab. The wizard will run and the entire table will get selected.

- On the next step, you are presented with the 4 options to check duplicates in your Excel sheet:
- Duplicates without 1st occurrences
- Duplicates with 1st occurrences
- Unique values
- Unique values and 1st duplicate occurrences
For this example, let's go with the second option, i.e. Duplicates + 1st occurrences:

- Now, select the columns where you want to check duplicates. Like in the previous example, we are selecting the first 3 columns:

- Finally, choose an action you want to perform on duplicates. As is the case with the Dedupe Table tool, the Duplicate Remover wizard can identify, select, highlight, delete, copy or move duplicates.
Because the purpose of this tutorial is to demonstrate different ways to identify duplicates in Excel, let's check the corresponding option and click Finish:

It only takes a fraction of a second for the Duplicate Remover wizard to check hundreds of rows, and deliver the following result:

No formulas, no stress, no errors - always swift and impeccable results :)
If you are interested to try these tools to find duplicates in your Excel sheets, you are most welcome to download an evaluation version below. Your feedback in comments will be greatly appreciated!
Available downloads
Identify Duplicates - formula examples (.xlsx file)
Ultimate Suite - trial version (.zip file)
You may also be interested in
how to find kb from ka
Source: https://www.ablebits.com/office-addins-blog/2016/03/02/identify-duplicates-excel/
Posted by: fontundeng1977.blogspot.com

0 Response to "how to find kb from ka"
Post a Comment